Пожалуй, самое время написать о том как установить Windows 8
. Вообще, эта версия ОС получается довольно разносторонней: может работать как на привычных ПК или ноутбуках, так и на планшетах. В этой статье мы разберемся как поставить Windows 8 на компьютер или ноутбук. О подробностях приобретения Windows 8 Pro со скидкой .
Новая версия Windows дает пользователю еще большую защищенность, современный дизайн и технологии. Отказ от кнопки пуск – пожалуй, наиболее важное визуальное новшество в настольных версиях Windows 8.
Итак, известны четыре редакции Windows 8:
- Windows RT
- Windows 8
- Windows 8 Pro
- Windows 8 Enterprise
Владельцев настольных ПК должны интересовать только версии с «8», поскольку Windows RT предназначена для мобильных устройств.
Подготовка к правильной установке Windows 8
Перед установкой новой операционной системы необходимо выполнить ряд подготовительных мероприятий – создать dvd диск, или flash загрузчик, либо загрузиться с жесткого диска с распакованными установочными файлами ОС. Диск можно купить в магазине, либо можно купить цифровую версию Windows 8 и запись на диск или создать загрузочную флешку.
Перед тем как установить Windows 8, необходимо сохранить данные и настройки программ с диска С.
Если винчестер у вас новый, то и копировать нечего.
Вставляем диск/флэшку с Windows 8 в дисковод/usb и перезагружаем компьютер.
Для загрузки с диска и установки вам нужно зайти в BIOS вашего компьютера, для этого нужно перезагрузится и практически сразу жать кнопку DEL, на некоторых материнских она заменена кнопкой F2.
После того, как BIOS открылся, вам необходимо установить загрузку с вашего носителя, на который записана ОС (DVD диск либо flash – смотря какой носитель вы используете для установки Windows 8). Раздел этот может находится в разных местах – зависит от производителя материнской платы и BIOS, но он обязательно содержит слово BOOT: ищите FIRST BOOT DEVICE, BOOT или BOOT DEVICE. Как только нашли, устанавливайте там на первое место ваш носитель – либо DVD либо flash.
Этапы установки Windows 8
Если вы все сделали правильно, на черном экране появится надпись «Press any key..», что означает – нажмите любую кнопку. Нажмите любую кнопку (кроме кнопки выключения или перезагрузки), чтобы перейти далее. Появится обновленный логотип Windows 8, за которым последует первое окно установщика.
На данном этапе необходимо выбрать устанавливаемый язык, формат времени и метод ввода. Выбираем или оставляем по умолчанию и жмем кнопку «Далее».

Нажимаем кнопку «Установить». После этого можно вздохнуть спокойно – почти все важное для того, чтобы правильно установить Windows 8 вы уже сделали. В следующем окне нужно ввести ключ для активации Windows 8. Этот ключ размещается на коробке диска или в виде наклейки на вашем компьютере. На ноутбуках наклейка с ключом размещается на днище корпуса. После ввода ключа нажимаем кнопку «Далее».

Принимаем условия лицензионного соглашения, для этого выставляем галочку напротив пункта «Я принимаю условия лицензии». Жмем «Далее».

В следующем окне установщик интересуется, каким образом мы будем устанавливать Windows 8.

Предлагается два варианта: «Обновление» и «Выборочная установка». Первый предназначен для обновления предыдущий версии операционной системы. Рекомендуем выбрать пункт «Выборочная установка». О возможностях обновления с других версий Windows мы расскажем в следующих статьях. Имейте в виду, что содержащаяся на вашем информация будет удалена, потому позаботьтесь о сохранении важной информации на сменные носители.
В следующем окне выберите диск, на который планируется установка операционной системы. Если компьютер новый и на него еще ни разу не устанавливался Windows, скорее всего, здесь будет только один пункт «Незанятое пространство на диске».

В этом случае нужно зайти в «Настройки диска» и создать два раздела: первый – для системы, второй – для данных. Для Windows 8 лучше выделить не меньше 35 Гб, плюс не забываем о месте для программ. Чтобы не столкнуться с проблемой нехватки места в будущем, оставьте системному разделу 70-90 Гб, благо место на жестком диске сейчас стоит дешево. Оставшееся место оставьте второму и последующим разделам. Если на жестком диске мало места, разбивать его на разделы нет никакого смысла, поэтому лучше выделить все свободное пространство под один раздел. Такое может быть, например, если вы устанавливаете Windows 8 на SSD диск.

Если ранее уже была установлена какая-либо система, тогда окно будет выглядеть примерно так:

Можно переразбить жесткий диск на нужное вам количество разделов или оставить как есть и просто выбрать тот раздел, на котором раньше была установлена другая система. Как правило, этот диск называется «Локальный диск C:». Здесь буквы разделов не отображаются, но нужный диск легко вычисляется по указанным размерам. В данном случае это «Диск 0 Раздел 2».

Когда копирование будет законченно, компьютер перезагрузится. На черном экране снова будет надпись «Press any key..». Компьютер перезагрузится и во время загрузки экран компьютера может мигать и становиться полностью черным. Так и должно быть. Дожидаемся появления надписи «Персонализация».

Установка Windows 8 на ваш компьютер практически завершена. Остается только выполнить первоначальную настройку и можно приступать к работе. На первом экране настройки необходимо выбрать цветовую гамму, которая будет использоваться для интерфейса Metro, и указать имя компьютера. Жмем «Далее».
На следующем экране предлагают перейти к настройками или использовать стандартные параметры.

Параметры можно настроить позже и сразу перейти к работе нажав кнопку «Использовать стандартные параметры». На этом установка системы Windows 8 будет завершена .
Теперь вы знаете как установить Windows 8 на ваш компьютер , осталось только выполнить приведенные выше шаги руководства по установке и установить новую систему на практике.
Установить ОС Microsoft Windows 8.1 на ноутбук или компьютер, можно с диска или флешки. Сегодня поговорим не про обновления, а именно про чистую установку Windows 8.1 через Биос. Для этого нам потребуется дистрибутив Windows 8.1.
Пошаговое руководство установки операционной системы от Microsoft Windows 8.1 с диска или флешки.
Если у вас уже приобретен лицензионный диск, то можете приступать к установке, если его нет, то вам необходимо использовать средства для создания собственного установочного носителя с помощью USB-устройства флэш-памяти или DVD-диска.
Как это сделать, читаем инструкцию — .
Теперь, когда у вас есть установочный носитель, а именно DVD-диск или с оригинальной операционной системой Windows 8.1, можно приступить к установке. Еще один немаловажный шаг, это ключ к дистрибутиву Windows 8.1, надеемся он у вас есть. Напоминаем, ключи от Windows 8 не подойдут к Windows 8.1, тем более ключики отличаются друг от друга в зависимости от редакций операционных систем Виндовс 8.1. Например ключи от Windows 8.1 Профессиональная (Professional) отличаются от ключей редакций Домашняя (Home), и тем более Enterprise.
Сравнение редакций Windows 8.1
— оптимизирована для домашнего использования версия Windows 8.1 в основном будет установлена на ноутбуке при его покупке. Доступно для розничной продажи.
— дополненная версия Windows 8.1, будет доступна на дорогих ноутбуках/ нетбуках и доступна для розничной продажи.
Windows 8.1 Enterprise
— версия Windows 8.1 для крупных предприятий по корпоративной лицензии (), со всеми доступными опциями.
Windows 8.1 Enterprise повторяет функциональность Windows 8.1 Pro, дополняя ее некоторыми надстройками для IT-управления и качественной организации работы в единой сети. Так, появилась функция запуска системы с внешнего носителя информации – Windows To Go
, а также возможность фильтрации запуска приложений с помощью AppLocker. Лицензия Windows 8.1 Enterprise доступна только для корпоративных клиентов по подписке Software Assurance
. Большинство пользователей полностью удовлетворит Windows 8.1 Pro, потому как специальные функции ее используются редко.
— предназначена для мобильных устройств на базе процессоров ARM, функциональность ее ограничена техническими возможностями платформ.
Внимание! Обязательно, внимательно ознакомьтесь с данной инструкцией перед началом установки операционной системы! Обратите внимание на пункт 28 и 30 данного руководства.
- 1 — Перед установкой на компьютер/ноутбук, любой операционной системы, важно знать основные правила — .
- 2 — Вставляем в DVD-привод диск с дистрибутивом Windows 8.1 или подготовленную загрузочную флешку в USB порт.
- 3 — Заходим в БИОС. Если не знаете как это сделать, читаем инструкцию — .
- 4 — Наша задача, чтобы после перезагрузки, компьютер не загрузился с жесткого диска как обычно, а с загрузочного устройства, который вы в данный момент используете.
- 5 — Первое окно после загрузки установщика Windows 8.1 (Рис.1). Вам потребуется выбрать язык установки и системы и нажать кнопку «Далее ».
- 6 Установить (Рис.2)
 Рис.2
Рис.2
- 7 — Начало установки (Рис.3)
 Рис.3
Рис.3
- 8 — Если Лицензионный ключ от предыдущей версии не подходит и установка запрашивают ключ, и он у вас есть — Введите (Рис.4). Ключ нужно вводить без пробелов и дефисов, система сама проставит все дефисы. (Ключ на картинке 4, это пример). Когда ключ введен, жмем — Далее .
 Рис.4
Рис.4
- 9 — Прочтите условия лицензионного соглашения и поставьте галочку — . (Рис.5)
 Рис.5
Рис.5
- 10 — В нашей инструкции мы рассматриваем чистую установку Windows 8.1, так как этот вариант является более предпочтительным, позволяя избежать переноса проблем и ошибок от предыдущей операционной системы в новую, поэтому она и называется — Чистой установкой . Выбираем пункт 2 (Рис.6). .
 Рис.6
Рис.6
- 11
— Следующий этап - это выбор диска и раздела для установки. На нашем примере, у нас получается абсолютно чистый жесткий диск (100 Гб.) еще не разбитый на разделы (Рис.7). У вас на компьютере возможно будет выглядеть все по другому, ведь у вас уже стояла предыдущая система, и как правило будет три раздела (Возможно четыре, если кроме диска D, были еще дополнительные разделы).
Раздел 1 — Зарезервировано системой. (Системный)
Раздел 2 — Диск C (Основной)
Раздел 3 — Диск D (Основной)
Чтобы не перепутать, можно определить по размеру самих разделов.
 Рис.7
Рис.7
- 12 — Остановимся на нашем примере. Отмечаем незанятое пространство на диске (Рис.8)
 Рис.8
Рис.8
- 13 — В окне «Размер: » — отводим нашему будущему диску С, 60 Гигабайт (Рис.9). Этого вполне достаточно системе Windows 8.1, для жесткого диска такого размера как у нас. У вас может быть жесткий диск другого размера, но не отводите под раздел C, меньше 25 Гб. Если у вас HDD размером в 500 и более гигабайт, лучшим вариантом будет отвести под C раздел — 90-100 Гб., больше не нужно, в этом нет необходимости, но и не стоит делать ровно 25 Гб. Такой размер нужен только для самой системы, а ведь у вас кроме системы установиться на диск С в дальнейшем и другие нужные вам программы, например Офис. Поэтому не скупитесь, и отводите под C-Диск самое малое 60 Гб. А оставшиеся гигабайты отводите под диск D.
Напоминаем! На нашем примере, мы рассматриваем вариант, когда у вас еще нет разделов, и диск пустой (допустим новый), или у вас там нет важной информации, и вы решили полностью перераспределить области разделов, тогда отмечаем раздел, далее нажимаем — Удалить , и так все разделы, чтобы они стали одним незанятым пространством, как на нашем примере (Рис.8)
Другой вариант — В случае, если у вас уже стояла система, просто удалите первый и второй раздел, чтобы остался 3-раздел, который является диском-D. Удаленные 1 и 2 разделы преобразуются в незанятое пространство, далее выделяем, и не меняя значений в области — Размер, нажимаем Создать .
 Рис.9
Рис.9
- 14 — Далее, жмем «ОК» (Рис.10)
 Рис.10
Рис.10
- 15 — Как видим (Рис.11), у нас создался 1 и 2 раздел. Раздел 1 — Это Зарезервировано системой, а Второй раздел — это и есть наш диск C, куда и установим Виндовс 8.1.
 Рис.11
Рис.11
- 16 — Также видно оставшиеся незанятое пространство, которое мы выделяем (Рис.12).
 Рис.12
Рис.12
- 17 — Не меняя значений в области «Размер», нажимаем «Создать » (Рис.13).
 Рис.13
Рис.13
- 18 — Раздел 3 создан (Рис.14). В дальнейшем, этот раздел наш диск-D, где как правило у нас будут хранится, фото, видео, игры и прочее. Можно его сразу отформатировать, а можно форматнуть, когда установим систему, разницы нет.
 Рис.14
Рис.14
- 19 — Выделяем Раздел 2 (Рис.15), где у нас и будет стоять операционная система, жмем — Далее .
 Рис.15
Рис.15
- 20 — Установка Windows 8.1 началась (Рис.16, 17, 18), можете отлучиться на 10-15 минут, пока будет происходить процесс. Время установки зависит от мощности вашего компьютера.
 Рис.16
Рис.16
 Рис.17
Рис.17
 Рис.18
Рис.18
- 21 — Происходит автоматическая перезагрузка системы (Рис.19).
 Рис.19
Рис.19
- 22 — Мы просто наблюдаем, компьютер включится сам (Рис.20)
 Рис.20
Рис.20
- 23 — Продолжение установки. Процесс подготовки устройств к работе (Рис.21)
 Рис.21
Рис.21
- 24 — Теперь появилась страничка «Персонализация» (Рис.22), где нам необходимо дать имя нашему компьютеру. Можете назвать как угодно своего зверя, у кого какая фантазия.
 Рис.22
Рис.22
- 25 — Выбрали Имя (Рис.23), далее можно выбрать цветовую гамму (Рис.24), просто передвигая ползунком.
 Рис.23
Рис.23
 Рис.24
Рис.24
- 26 — Следующий этап — «Параметры» (Рис.25). Если вы пользуетесь данной инструкцией для установки ОС, то для вас, без всяких заморочек следует выбрать пункт — ««. Пункт «Настроить», для более опытных пользователей.
 Рис.25
Рис.25
- 27 — После того, как мы нажали «» (Рис.25), будет предложено настроить нашу учетную запись (Рис.27)
 Рис.26
Рис.26
 Рис.27
Рис.27
- 28 — Если компьютер подключен к Интернету, то по умолчанию вам предложат создать учетную запись Microsoft Live ID или ввести данные уже существующей - адрес электронной почты и пароль (Рис.27)
 Рис.28
Рис.28
- 29 — Здесь выбираем первый пункт — «» (Рис.28).
 Рис.29
Рис.29
- 30 — Если вы не подключены к сети Интернет (например у вас выключен кабель из сетевой карты, или не подключились к Wi-Fi), то за место учетной записи Майкрософт, вы создаете привычную локальную учетную запись (Рис.29). Учетную запись от Microsoft можно создать позже, уже после окончательной установки Windows (также, и к интернету можно подключиться после окончания установки системы).
 Рис.30
Рис.30
- 31 — Придумываем имя пользователя, и пароль (Рис.30), (конечно запоминаем пароль) и жмем — Готово .
 Рис.31
Рис.31
- 32 — Например как здесь (Рис.31).
 Рис.32
Рис.32
- 33 — Завершение настройки параметров (Рис.32).
 Рис.33
Рис.33
- 34 — Первое окошко Приветствия и окончательная настройка параметров. Немного ждем (Рис.33, 34, 35, 36).
 Рис.34
Рис.34
 Рис.35
Рис.35
 Рис.36
Рис.36
- 35 — Ну вот и первый вход в систему. Вводим пароль от учетной локальной записи и (Рис.37).
 Рис.37
Рис.37
- 36 — Проверка пароля и вход в систему (Рис.38).
 Рис.38
Рис.38
- 37 — Произошла первая загрузка нашей операционной системы Windows 8.1 (Рис.39)
 Рис.39
Рис.39
- 38 — (Рис.39) На рабочем столе у нас один ярлык «Корзина». Как настроить остальные ярлыки (Значки) читаем .
 Рис.40
Рис.40
- 39 — Далее, основные ярлыки настроены (Рис.40), и как мы видим, в правом нижнем углу рабочего стола, у нас надпись — . Она пропадет, только после активации системы.
 Рис.41
Рис.41
- 40 — В 18 пункте нашей инструкции, мы писали, что диск D, можно отформатировать уже после установки системы, что мы и делаем сейчас (Рис.41). Входим в «Этот компьютер», правой клавишей мышки нажимаем по «Локальный диск (D)», далее в контекстном меню выбираем «Форматировать».
 Рис.42
Рис.42
- 41 — Нажимаем -«Форматировать диск» (Рис.42). Теперь диск-D готов к работе.
- 42 — Вот мы и рассмотрели основные настройки системы. Конечно вам еще предстоит установка драйверов, нужных программ, которые можете скачать с нашего сайта , и немного освоиться и привыкнуть к новому интерфейсу Windows 8.1 (Рис.43, 44,45).
 Рис.43
Рис.43
 Рис.44
Рис.44
 Рис.45
Рис.45
- 43 — Конечно, как видим (Рис.46), если систему не активировать, то некоторые основные функции будут неактивны для настроек, что очень неудобно.
 Рис.46
Рис.46
- 44 — Активация в этом окне (Рис.47)
 Рис.47
Рис.47
- 45 — Зайти в окно активации можно через свойства системы (Рис.48)
 Рис.48
Рис.48

Далее вашему вниманию предлагается инструкция по установке Windows 8 с загрузочного DVD-диска или USB-носителя. Инструкция снабжена подробными скриншотами, описывает все основные этапы установки данной операционной системы на новый компьютер и/или пустой жёсткий диск, включая создание «Учётной записи Microsoft».
Для начала необходимо создать загрузочный носитель с дистрибутивом операционной системы, вставить его в привод оптических дисков или USB-порт, перезагрузиться и выбрать в BIOS компьютера загрузку с нужного носителя. После очередной перезагрузки на экране возможно появится надпись «Press any key for load from CD/DVD...», в этот момент нужно нажать любую клавишу на клавиатуре.
Установка начинается с демонстрации нового логотипа Windows на чёрном фоне, сам инсталлятор на первом этапе покажется хорошо знакомым пользователям, уже устанавливавшим однажды Windows 7 или Vista.
1. На первом экране программы установки пользователю предлагается выбрать язык системы, формат времени и денежных единиц, а также раскладку клавиатуры.

2. После указания всех необходимых региональных настроек останется только приступить к установке нажатием одноимённой кнопки.


3. Для продолжения установки следует принять условия лицензии (для создания скриншотов использовалась MSDN-версия Windows 8 Pro RTM, в вашей версии наверняка будет указан полный текст лицензии).

4. На следующем этапе необходимо выбрать тип установки: обновление существующей версии Windows и новая установка, мы рассмотрим второй вариант. Нужный тип установки выбирается нажатием на соответствующую кнопку.

5. В нашем случае для установки использовался неразмеченный жёсткий диск вместимостью 60 ГБ. Если планируется использовать весь диск или раздел целиком, достаточно выделить его в менеджере разделов и нажать на кнопку «Далее».

5.1 Если для Windows 8 нужно выделить лишь раздел ограниченного размера, а не весь диск, следует кликнуть по кнопке «Настройка диска», указать необходимый размер нового раздела (не менее 16 ГБ для 32-битной и 20 ГБ для 64-битной версии операционной системы) и применить изменения.

5.2 После создания раздела останется лишь выбрать его в списке и кликнуть по кнопке «Далее» для продолжения установки. Обратите внимание, что в менеджере разделов также доступны функции форматирования, удаления и расширения разделов, ими можно воспользоваться в том случае, когда на жёстком диске уже имелются разделы. Делать это нужно внимательно и осторожно, дабы избежать потери важных данных.

6. После выбора нужного раздела, стартует собственно процесс установки : копирование файлов, установка компонентов и обновлений. После завершения указанных процессов, компьютер будет автоматически перезагружен.



Сразу после перезагрузки система проведёт настройку устройств, установит драйверы и так далее.

7. На завершающих этапах установки пользователю будет предложено настроить некоторые параметры персонализации системы: в частности выбрать цветовую схему нового интерфейса Windows 8, а также ввести имя компьютера.

8. Затем необходимо решить использовать ли стандартный набор параметров работы некоторых компонентов системы или настроить их по своему усмотрению. Большинству пользователей вполне подойдёт вариант, предложенный Microsoft, для продолжения установки следует нажать на кнопку «Использовать стандартные параметры».

8.1 Опытные пользователи могут ознакомиться с указанными параметрами и возможно что-то изменить простым нажатием на кнопку «Настроить». К примеру разработчики Windows 8 предусмотрели ещё на этапе установки возможность активации общего доступа в локальной сети.

8.2 Имеется возможность настройки Центра Windows, указания параметров конфиденциальности и защиты компьютера (применение изменений и переход к следующему этапу производится нажатием на кнопку «Далее»).

8.3 Отправка данных в Microsoft для улучшения системы в дальнейшем по-умолчанию отключена, при желании помочь разработчикам, можно включить либо все отчёты, либо только нужные.

8.4 На последнем экране настройки параметров пользователю предлагается разрешить поиск решений проблем в интернете и предоставление данных об имени, аватаре и расположении другим приложениям.

9. После применения всех дополнительных параметров, инсталлятор операционной системы предложит создать учётную запись пользователя. В Windows 8 предусмотрено два типа учётных записей: «Учётная запись Microsoft» и «Локальная учётная запись». По-умолчанию предлагается первый вариант, позволяющий воспользоваться новыми возможностями синхронизации настроек системы. Чтобы воспользоваться им достаточно просто ввести свой адрес электронной почты и нажать на кнопку «Далее». Если у вас нет адреса электронной почты, его можно создать прямо в программе установки нажатием на кнопку «Зарегистрировать новый адрес электронной почты».


9.1 Установщик проверит, зарегистрирована ли уже на данный адрес «Учётная запись Microsoft», в положительном случае попросит ввести пароль для продолжения, в отрицательном будет запущен мастер создания учётной записи.



9.2 В случае необходимости создания локальной учётной записи, нужно нажать на кнопку «Вход без учётной записи Microsoft» для перехода к следующему экрану инсталлятора, где будут подробнее изложены различия между указанными выше типами учётных записей. Для продолжения нужно нажать на кнопку «Локальная учётная запись», а затем ввести имя пользователя, пароль и т.д.



10. Пока идёт создание учётной записи и подготовка компьютера к работе, на экране демонстрируется небольшая инструкция по основам использования нового интерфейса Windows 8, а именно рассказывается об активных углах экрана, служащих для вызова основной панели.



Поздравляем! Установка Windows 8 завершена.

Процесс установки операционной системы Windows 8 довольно прост и, за исключением незначительного нюанса, ничем не отличается от той же процедуры с использованием Windows 7. Собственно, разработчики Microsoft всегда стремились избавить своих пользователей от муторных настроек. Тем самым компания уверенно завоевала популярность своих продуктов среди подавляющей массы неопытных пользователей. К слову, по тому же пути пошли и разработчики linux-подобных систем, ибо на сегодняшний день, как правило, инсталляция Linux практически ничем не отличается. Без какого-либо преувеличения можно говорить о том, что установка современных операционных систем доступна любому новичку. И все же, в данной статье мы пошагово рассмотрим процесс установки Windows 8.
Вставляем диск с дистрибутивом Windows 8 и перезагружаем компьютер. Если в настройках BIOS в качестве загрузки по умолчанию указан привод CD/DVD, тогда начнется установка. На описание BIOS и его настройки отвлекаться не будем, т.к. здесь возможно множество вариантов, поэтому предоставлю возможность вам разобраться самим с инструкцией к материнской плате или просто найти решение на просторах Интернета, указав в строке поиска название модели.
Итак, предположим, что загрузка началась с предварительно установленного диска. На черном экране появится сообщение «Press any key..», означающее, что необходимо нажать любую кнопку. Далее появится логотип Windows, за которым последует первое окно установщика.

На данном этапе необходимо выбрать устанавливаемый язык, формат времени и метод ввода. Выбираем иное или оставляем значения по умолчанию – русский. Жмем кнопку «Далее».
На следующем экране установщик предлагает перейти к восстановлению системы или к установке Windows 8.

Нажимаем кнопку «Установить». В следующем окне нужно ввести ключ для активации Windows 8. Этот ключ размещается на коробке диска или в виде наклейки на вашем компьютере. На ноутбуках наклейка с ключом размещается на днище корпуса. После ввода ключа нажимаем кнопку «Далее».


В следующем окне программа-установщик интересуется, каким образом мы будем устанавливать Windows 8.

Предлагается два варианта: «Обновление» и «Выборочная установка». Первый предназначен для обновления предыдущий версии операционной системы. Я не пробовал обновлять систему до «восьмерки», но учитвая, что во всех ранних версиях Windows такой метод установки не редко приводил к нестабильной работе компьютера, сразу рекомендую устанавливать систему «с нуля». Поэтому выбираем пункт «Выборочная установка». Имейте в виду, что содержащаяся на вашем информация информация будет удалена, потому позаботьтесь о сохранении важной информации на сменные носители.
В следующем окне понадобится выбрать диск, на который планируется установка операционной системы. Если компьютер новый и на него еще ни разу не устанавливался Windows, скорее всего, здесь будет только один пункт «Незанятое пространство на диске».
Предлагается два варианта: «Обновление» и «Выборочная установка». Первый предназначен для обновления предыдущий версии операционной системы. Я не пробовал обновлять систему до «восьмерки», но учитвая, что во всех ранних версиях Windows такой метод установки не редко приводил к нестабильной работе компьютера, сразу рекомендую устанавливать систему «с нуля». Поэтому выбираем пункт «Выборочная установка». Имейте в виду, что содержащаяся на вашем жестком диске информация будет удалена, потому позаботьтесь о сохранении важной информации на сменных носителях.
В следующем окне нужно выбрать диск, на который планируется установка операционной системы. Если компьютер новый и на него еще ни разу не устанавливался Windows, скорее всего, здесь будет только один пункт «Незанятое пространство на диске».

В этом случае нужно зайти в «Настройку диска» и создать два раздела: первый — для системы, второй — для данных. Для Windows 8 лучше выделить не меньше 25 Гб, плюс не забываем о месте для программ. В общем, чтобы не столкнуться с проблемой нехватки места в будущем, рекомендую отводить системному разделу — 100 Гб, а оставшееся место отдать второму разделу. Если на жестком диске мало места, разбивать его на разделы нет никакого смысла, поэтому лучше выделить все свободное пространство под один раздел.

Если ранее уже была установлена какая-либо система, тогда окно будет выглядеть примерно так:

Можно переразбить жесткий диск на нужное вам количество разделов или оставить как есть и просто выбрать тот раздел, на котором раньше была установлена другая система. Как правило, этот диск называется «Локальный диск C:». Здесь буквы разделов не отображаются, но нужный диск легко вычисляется по указанным размерам. В данном случае это «Диск 0 Раздел 2».

Когда копирование будет законченно, компьютер перезагрузится. На черном экране снова будет надпись «Press any key..». На этот раз ничего не нажимаем, а просто ждем, пока компьютер загрузится с жесткого диска. Во время загрузки экран компьютера может мигать и становиться полностью черным. Не пугайтесь, так и должно быть. Дожидаемся появления надписи «Персонализация».

Установка Windows 8 практически завершена. Остается только выполнить первоначальную настройку и можно приступать к работе. На первом экране настройки необходимо выбрать цветовую гамму, которая будет использоваться для интерфейса Metro, и указать имя компьютера. Жмем «Далее».
На следующем экране предлагают перейти к настройками или использовать стандартные параметры.

Параметры можно настроить позже и сразу перейти к работе нажав кнопку «Использовать стандартные параметры». На этом установка системы Windows 8 будет завершена. Или вы можете произвести настройку сейчас, нажав кнопку «Настроить». Выбрав второе последуют несколько экранов с настройками.

Работать с ними достаточно легко, просто указывайте нужные параметры и жмите «Далее». На последнем экране будет предложено ввести учетную запись Microsoft.
Учетная запись Microsoft необходима для синхронизации данных и загрузки приложений из встроенного магазина. Есть возможность войти в систему без указания учетной записи, но чтобы полноценно работать с Windows 8 рано или поздно придется ее ввести (а если ее нет, тогда и зарегистрировать).
Давно прошло то время, когда обновление операционной системы было под силу только специалисту. Сейчас разработчики стремятся максимально упростить работу со своими детищами, чтобы даже «чайнику» это было доступно. Все процессы автоматизированы, поэтому от человека требуется лишь задать пользовательские параметры.
Подготовка к установке
Как ни странно, но в данной стезе наиболее трудоемким выглядит процесс подготовки. Именно он потребует наибольших временных затрат.
Что нам понадобится
Первым делом необходимо убедиться, что ваш компьютер соответствует минимальным системным требованиям для данной ОС:
- процессор с тактовой частотой не менее 1GHz;
- RAM 1GB (для 32-разрядной системы) и 2 GB (для 64);
- графический адаптер с видеопамятью не менее 128 Мб. При этом он должен обязательно поддерживать технологию Direct x (не менее 9 версии);
Совет: если в вашем компьютере интегрированная видеокарта (то есть встроенная, не имеющая своей видеопамяти – она выделяет её из оперативной), то необходимо в настройках БИОС задать максимально значение её производительности.
Стоит отметить, что если ваш компьютер с трудом соответствует этим требованиям, то лучше отдать предпочтение более ранним версиям. Как правило, многие владельцы слабеньких ПК жалуются на чудовищно низкую производительность их машин.
Если же у вас относительно новый ПК, то восьмерка позволит использовать его на все 100 процентов. В частности, увеличивается производительность ядер процессора.
Создаем установочный диск
Если вы желаете произвести инсталляцию через BIOS с диска, то потребуется вначале создать его. Некоторые неопытные пользователи могут подумать, что достаточно будет просто перекинуть все файлы на сменный носитель, но это не так.
Для того чтобы создать загрузочный диск, необходимо сделать следующее:

Важно! При установке ImgBurn будьте внимательны. В одном из пунктов снимите галочки, чтобы не установить Яндекс. Бар и прочее ненужное ПО.

Через некоторое время (зависит от скорости дисковода) процесс будет завершен. Полученный носитель можно будет использовать как загрузочный.

Как установить Windows 8 через BIOS с диска
Вот и настал черед самого ответственного этапа. «Восьмерку» можно инсталлировать поверх уже имеющейся системы. Главное указать другой раздел, чтобы не возникало критических ошибок.
Однако рекомендуется производить полное форматирование дисков. Это позволяет избежать многих возможных ошибок. К тому же, в таком случае система точно избавится от вирусов. Не забудьте перенести все важные файлы на какой-либо съемный носитель.
Видео: установка windows через bios
Настройка Биос
Перед тем как установить Windows 8 потребуется произвести небольшие предварительные манипуляции. В частности, необходимо установить порядок загрузки – сделать дисковод на первом месте. Для этого нужно открыть БИОС («синий экран смерти», как его называют неопытные пользователи).
На самом деле ничего сложного в нем нет.
В некоторых версиях материнских плат, можно при включении выбрать меню загрузки – для этого нужно нажать определенную клавишу:
- F12 – для производителей как Acer, Fujitsu Siemens, Gigabyte, Lenovo, Toshiba;
- F11 – As rock, ECS, MSI (Micro-Star), Sony Vaio;
- F10 – Intel;
- F9 – Acer, HP;
- F8 – Asus, Packard Bell;
- Esc – Compaq, Asus, Samsung.

К сожалению, не всегда возможно вызвать это меню. Тогда приходится залазить в «синий экран смерти». Для того чтобы вызвать БИОС, необходимо нажать определенную клавишу (F2-F12, Del, backspace, Enter и другие). Она точно также зависит от производителя материнской платы.
Некоторые производители модифицируют компьютеры, что меняет их управление БИОС. Поэтому порой с этим могут возникать проблемы.
Лучше всего обратиться к инструкции:

Можно вместо диска использовать, к примеру, флешку. Тогда на первое место нужно будет выставить USB порт.
Установка Windows 8
Если на предыдущем этапе все было настроено правильно, а образ дистрибутива рабочий, то появится сообщение с предложением начать загрузку. Потребуется нажать на какую-либо клавишу (она будет написана в сообщении). После чего ждем несколько секунд, и начнется непосредственно процесс инсталляции.
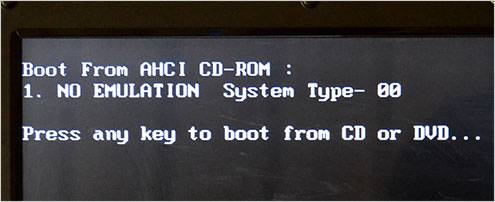
Стоит отметить, что процесс установки значительно упростился по сравнению с предыдущей версией.
Делаем следующее:

Совет: если вы ошиблись с выбором, то можно будет впоследствии все поменять в настройках.

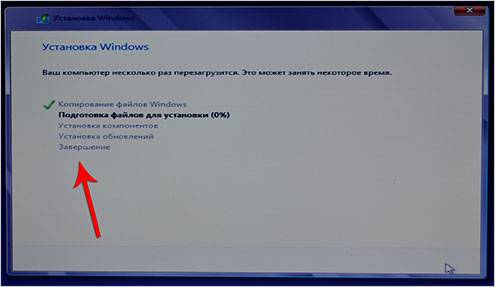
Как бы смешно не звучало, но на этом процесс инсталляции завершен (по крайней мере та часть, которая требуется непосредственно от пользователя). Спустя некоторое время (в среднем 15-20 минут) программа установки завершит свои действия и перезапустит систему. Вот и все, желанная «восьмерка» инсталлирована на компьютер.
Настройка системы
Если вы ставили 8-ку на уже имеющуюся систему, то при перезапуске компьютера вам потребуется выбрать её из представленного списка. После первого запуска необходимо будет произвести первоначальные настройки.
Рассмотрим их поэтапно:

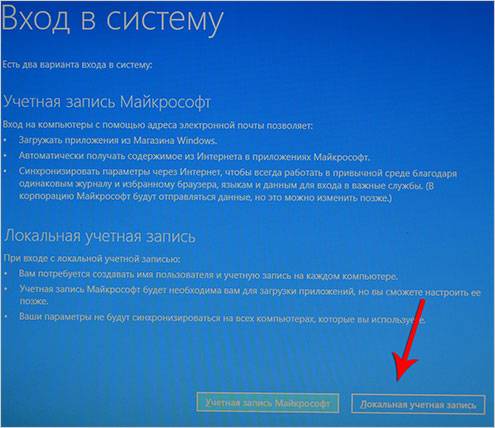
На этом настройка завершена.
Ну, вот и все. Как видите, это весьма несложный процесс, с которым под силу справиться совершенно любому пользователю. Главное с должным вниманием относиться ко всем мелочам (от скорости записи до выставления настроек).
>